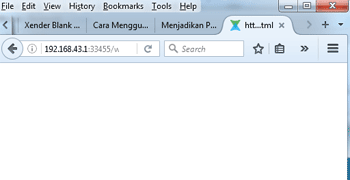
Xender Blank Saat Dibuka Pakai Firefox, Ganti Saja Pakai Chrome: Solusi Tepat dan Sederhana
Xender adalah aplikasi transfer file antar perangkat yang sangat populer. Aplikasi ini memungkinkan Anda untuk berbagi file dengan cepat dan mudah tanpa perlu menggunakan kabel atau koneksi internet. Namun, beberapa pengguna melaporkan bahwa Xender blank ketika dibuka menggunakan browser Firefox. Jika Anda mengalami masalah ini, jangan khawatir, ada solusi sederhana untuk mengatasi masalah ini.
Penyebab Xender Blank Saat Dibuka Menggunakan Firefox
Ada beberapa alasan mengapa Xender blank saat dibuka menggunakan Firefox. Salah satu alasannya adalah karena Firefox tidak mendukung sepenuhnya protokol jaringan yang digunakan oleh Xender. Alasan lainnya adalah karena Xender mungkin tidak kompatibel dengan versi Firefox yang Anda gunakan.
Solusi untuk Mengatasi Xender Blank Saat Dibuka Menggunakan Firefox
Solusi paling sederhana untuk mengatasi masalah ini adalah dengan menggunakan browser Chrome untuk membuka Xender. Chrome mendukung sepenuhnya protokol jaringan yang digunakan oleh Xender, sehingga Anda tidak akan mengalami masalah blank saat membuka Xender menggunakan Chrome.
Jika Anda tidak ingin menggunakan Chrome, Anda dapat mencoba memperbarui versi Firefox yang Anda gunakan. Pastikan Anda menggunakan versi terbaru Firefox untuk mendapatkan kompatibilitas terbaik dengan Xender.
Jika Anda sudah menggunakan versi terbaru Firefox dan Xender masih blank saat dibuka, Anda dapat mencoba menonaktifkan ekstensi Firefox yang Anda gunakan. Beberapa ekstensi Firefox dapat mengganggu kinerja Xender, sehingga menonaktifkan ekstensi tersebut dapat membantu mengatasi masalah blank saat membuka Xender.
Cara Mengaktifkan Xender Menggunakan Chrome
Untuk mengaktifkan Xender menggunakan Chrome, ikuti langkah-langkah berikut:
- Buka browser Chrome di komputer Anda.
- Ketik alamat berikut di bilah alamat Chrome: https://web.xender.com
- Tekan tombol Enter.
- Halaman web Xender akan terbuka di browser Chrome.
- Klik tombol "Aktifkan" untuk mengaktifkan Xender.
- Xender akan mulai berjalan di latar belakang.
Keuntungan Menggunakan Xender dengan Chrome
Ada beberapa keuntungan menggunakan Xender dengan Chrome. Beberapa keuntungan tersebut meliputi:
- Xender lebih cepat dan lebih stabil saat digunakan dengan Chrome.
- Xender mendukung lebih banyak fitur saat digunakan dengan Chrome.
- Xender lebih aman saat digunakan dengan Chrome.
Kesimpulan
Xender blank saat dibuka menggunakan Firefox adalah masalah yang umum terjadi. Namun, masalah ini dapat diatasi dengan mudah dengan menggunakan browser Chrome untuk membuka Xender. Chrome mendukung sepenuhnya protokol jaringan yang digunakan oleh Xender, sehingga Anda tidak akan mengalami masalah blank saat membuka Xender menggunakan Chrome.
Komentar
Posting Komentar